Оглавление:
Введение в анимацию в Blender: что нужно знать новичку
Blender — это не просто редактор 3D-графики. Это полноценная студия, в которой можно моделировать, текстурировать, освещать сцены и, конечно, делать анимации. Главное — начать не с прыжка в дебри, а с базовых понятий. При этом стоит помнить, что самостоятельное изучение этого инструмента займёт некоторое время, после которого ещё только предстоит выработать опыт, создать свои первые работы. Совместить учёбу и наработку конкурентоспособного портфолио в таком режиме сложно. Но на бесплатном курсе по Blender от Yudaev.School можно получить базовые навыки на примере реальных кейсов.
Что такое анимация в Blender?
В двух словах, это управление движением объектов во времени. Вы создаёте последовательность ключевых кадров, а Blender рассчитывает, как объект должен перемещаться, вращаться или менять форму между этими ними. Каждый следующий кадр немного отличается от предыдущего.
Интерфейс и базовая логика
Пугаться интерфейса не стоит. В левой части редактора находятся инструменты, по центру — 3D-пространство, снизу — временная шкала. Именно на ней создаются ключевые кадры. Рабочая среда кастомизируется: можно настроить вид, отобразить только нужные панели и сосредоточиться на анимации.
Если вы впервые запускаете Blender, переключитесь в рабочее пространство Animation. Оно уже подготовлено: внизу расположена временная шкала (Timeline), справа — Graph Editor и Dope Sheet. Эти инструменты помогут точно управлять ключевыми кадрами и анимацией объекта.

Как работает система анимации
Всё строится на принципе ключевых кадров. Чтобы задать движение, нужно:
- Перейти к нужному кадру на временной шкале.
- Выбрать объект.
- Нажать I (ввод команды Insert Keyframe).
- Выбрать параметр — например, Location (положение), Rotation (поворот) или Scale (размер).
- Перейти к следующему кадру и задать новое значение.
- Повторить вставку ключа.
Blender сам интерполирует движение между кадрами — от старта до финиша.
Что стоит знать перед началом
- Кадры в секунду (FPS): Обычно 24 или 30. Это определяет, насколько плавной будет ваша анимация.
- Длина анимации: Указывается в настройках сцены. Например, с 1 по 250 кадр.
- Формат вывода: Можно экспортировать в видео (например, .mp4) или последовательность изображений.
Поддержка и сообщество
Blender — проект с открытым исходным кодом и активным сообществом. Есть десятки официальных туториалов на blender.org и сотни часов обучающих видео от опытных художников на YouTube и специализированных платформах вроде CG Cookie.
Если вы новичок, вы не один. Тысячи начинающих прошли тот же путь — и многие из них делятся опытом и готовыми решениями.
Основы анимации в Blender: первые шаги
Пора перейти от теории к действию. Анимация в Blender начинается с простого: движущихся объектов. Даже одна двигающаяся сфера — это уже начало.
Шаг 1. Настройка сцены
Откройте Blender и создайте новый проект. На сцене уже будет куб — идеальный объект для тренировки. Если хотите, замените его на другой: Shift+A → Mesh → выберите, например, UV Sphere. Сфера позволяет лучше контролировать текстурирование и моделирование, что важно для будущих этапов.
Теперь определите длину вашей будущей анимации. Внизу в Timeline задайте старт и конец (например, с 1 по 100 кадр). Убедитесь, что частота кадров (FPS) стоит на 24 или 30 — это стандарт для большинства видеоформатов.
Шаг 2. Добавление первого ключевого кадра
Выберите объект. Убедитесь, что текущий кадр — 1 (в Timeline) и нужный объект выбран. Нажмите клавишу I. Появится меню вставки ключевого кадра. Выберите параметр:
- Location — для перемещения,
- Rotation — для поворота,
- Scale — для изменения размера,
- или LocRotScale — всё сразу.
После этого на временной шкале появится жёлтый маркер — это ключевой кадр.
Шаг 3. Переместите объект и вставьте следующий ключ
Перейдите, скажем, на 50-й кадр. Переместите объект по оси X, Y или Z с помощью клавиш G (Grab), R (Rotate) или S (Scale). Повторно нажмите I и выберите те же параметры.
Blender теперь сам создаст промежуточные кадры — движение будет плавным. Запустите воспроизведение (клавиша Space) и наблюдайте, как объект движется.
Шаг 4. Работа с временной шкалой и Dope Sheet
Если вы хотите управлять длительностью или синхронизацией, откройте окно Dope Sheet. Здесь можно легко передвигать ключевые кадры, копировать их, растягивать или укорачивать анимации.
Например, если переместить второй ключевой кадр с 50-го кадра на 70-й, объект будет двигаться медленнее — ведь время движения увеличится.
Шаг 5. Простая анимация вращения
Добавим эффект вращения. Выберите объект, перейдите к первому кадру, нажмите I и выберите Rotation. На 100-м кадре поверните объект на 360 градусов по оси Z (R → Z → 360), снова нажмите I. Получится полный оборот.
Можно включить цикличность в Graph Editor, чтобы вращение повторялось бесконечно: нажмите Shift+E и выберите “Make Cyclic”.

Пример из жизни
На старте я хотел просто «оживить» логотип — и начал с анимации камеры и поворота. Я использовал ключевые кадры для поворота камеры и добавил Noise для плавности движения. Это казалось сложным, пока я не понял: главное — задать два ключевых состояния, остальное Blender рассчитает сам. Сейчас я создаю короткие ролики с персонажами и заставками — но началось всё с одного движущегося куба.
Как создать анимацию в Blender: пошаговая инструкция
Чтобы не распыляться на теорию, разберём создание анимации в Blender поэтапно — на конкретном примере. Пусть это будет простая 3D-сцена: шар катится по поверхности и подпрыгивает в конце. В процессе освоим ключевые приёмы и базовые инструменты Blender для анимации. Эти подходы, а также более сложные техники помогут освоить профи из Yudaev.School на бесплатном курсе по Blender.
Шаг 1. Подготовка сцены
- Откройте новый проект.
- Удалите стандартный куб (клавиша X).
- Добавьте сферу: Shift+A → Mesh → UV Sphere.
- Добавьте плоскость — поверхность: Shift+A → Mesh → Plane. Увеличьте её (S → 5).
- Переместите шар над плоскостью (G → Z).
Убедитесь, что шар не касается поверхности. Это поможет сделать реалистичный прыжок.
Шаг 2. Настройка времени
Перейдите в нижнюю панель Timeline и задайте:
- Start: 1
- End: 120 (примерно 5 секунд при 24 FPS)
Это будет длительность нашей мини-анимации.
Шаг 3. Первая фаза движения
На кадре 1:
- Выберите сферу.
- Нажмите I и выберите Location — задали начальное положение.
- Перейдите на кадр 60.
- Переместите шар вперёд по оси Y (G → Y → 5, например).
- Нажмите I → Location — задали конечную точку.
Теперь у вас есть движение шара вперёд.
Шаг 4. Добавляем прыжок
Чтобы анимация выглядела живо, добавим подпрыгивание:
- Перейдите на кадр 30 — середина пути.
- Переместите шар вверх по оси Z (G → Z → 1).
- Нажмите I → Location.
Blender автоматически создаст дугообразную траекторию движения — как прыжок. Чтобы она была плавной, можно настроить кривую в Graph Editor: выделите ключ и выберите Interpolation Mode → Bezier (по умолчанию) или Linear, если нужен равномерный темп.
Шаг 5. Камера и финальный ракурс
Добавьте камеру (Shift+A → Camera), настройте её позицию (G и R для перемещения и поворота). Нажмите Numpad 0 — посмотреть через камеру. Используйте Lock Camera to View, чтобы управлять камерой как обычным видом.
Шаг 6. Тест и экспорт
Нажмите Space, чтобы проиграть анимацию. Убедитесь, что всё работает. Затем откройте вкладку Output Properties:
- FPS: 24 или 30
- Output Range: 1–120
- File Format: FFmpeg video
- Encoding: MPEG-4, контейнер MP4
Выберите папку сохранения и нажмите Render → Render Animation.
В результате вы получите сцену, где сфера катится по плоскости и подпрыгивает на середине пути. Ваша первая полноценная 3D-анимация готова!

Примечание по ключевым кадрам
Ключевые кадры — сердце анимации. В Blender можно вставлять их не только вручную, но и автоматически:
-
Включите кнопку Auto Keying (временная шкала, значок кружка).
- Теперь каждый раз при перемещении объекта ключ будет ставиться сам.
Это удобно, если вы вносите много изменений подряд.
К этому моменту вы уже освоили основы 3D-анимации: работу с объектами, ключевыми кадрами, временной шкалой и камерами. Это база, на которой строится любое движение — от логотипов до персонажей в короткометражках.
Blender 3D анимация: создание объёмных движений
Создание реалистичной анимации — это не только движение по прямой. Настоящая 3D-анимация включает объёмные перемещения, вращения и взаимодействие объектов в пространстве. Разберёмся, как делать 3D-движения и управлять ими в Blender.
Понимание координатной системы
В Blender объекты движутся в трёх измерениях: по осям X (влево–вправо), Y (вперёд–назад) и Z (вверх–вниз). Это основа объёмной анимации. Любое движение — это изменение координат в этих осях во времени.
Комбинирование движений
Допустим, вы хотите, чтобы объект летел вперёд, поднимался вверх и вращался.
- Сначала задаёте перемещение по оси Y — например, с кадра 1 по 40.
- Затем добавляете подъём по оси Z — с кадра 20 по 60.
- Параллельно — вращение по оси Z: кадры 1–60.
Каждое движение задаётся отдельными ключевыми кадрами. Blender объединяет всё в одно сложное движение.
Graph Editor: контроль кривых
Чтобы всё выглядело плавно, используйте Graph Editor. Он показывает, как меняются параметры объекта (позиция, поворот, масштаб) по кадрам. Здесь можно:
- Изменять скорость движения (растягивая или сжимая кривые).
- Добавлять замедления и ускорения (плавный старт и финиш).
- Удалять или дублировать ключи.
Пример: если график движения по Z представляет собой гладкую дугу, объект подскакивает естественно. Если кривая рваная — движение станет резким и неестественным.
Пример: камера летит вокруг объекта
Хотите добавить динамики в сцену? Попробуйте вращение камеры вокруг персонажа или объекта:
- Создайте круг (Shift+A → Curve → Circle).
- Поместите камеру на круг (Ctrl+P → Follow Path).
- Выделите камеру и в Object Data → Constraints выберите Follow Path.
- Укажите круг как путь.
- Установите ключевые кадры для параметра Offset или Evaluation Time, чтобы анимация шла по траектории.
Такой приём часто используют для эффектных презентаций моделей и окружения.
Работа с несколькими объектами
Если в сцене несколько объектов, их можно анимировать независимо или группировать. Создайте родительскую связь (Ctrl+P) — и все дочерние объекты будут следовать за основным.
Например, камеру можно привязать к движущемуся автомобилю — она будет следовать за ним, оставаясь на нужной высоте и угле.
Практика = результат
Когда я впервые пробовал объёмную анимацию, всё выглядело «ломано». Проблема оказалась в кривых движения и неправильной интерполяции. Переключение с Bezier на Linear для некоторых осей спасло анимацию. Главное — не бояться экспериментировать.
Blender анимация объектов: продвинутые техники
Когда вы освоили базу, пора переходить на следующий уровень. Blender позволяет создавать сложные взаимодействия между объектами, использовать модификаторы, Constraints и автоматизировать рутинные задачи. Здесь начинается магия.
| Техника | Описание | Применение |
|---|---|---|
| Ключевые кадры | Управление движением через ключи | Базовая анимация |
| Constraints | Привязка объектов друг к другу | Взаимодействие объектов |
| Graph Editor | Настройка кривых движения | Плавность и точность |
Использование Constraints (ограничений)
Constraints позволяют «привязать» поведение одного объекта к другому. Вот примеры:
- Copy Location — объект повторяет позицию другого.
- Track To — камера или предмет всегда «смотрит» на цель.
- Child Of — временная родительская связь. Например, объект лежит на движущейся платформе, но позже «отцепляется».
Это особенно полезно при анимации механики, взаимодействий персонажей или сложных сцен.
Чтобы добавить Copy Location, выберите объект, перейдите в Object Constraints, нажмите Add Constraint и выберите Copy Location
Модификатор Noise: живое движение без ключей
Хочется, чтобы объект слегка дрожал, колыхался или вибрировал, но без сотен ключевых кадров? Используйте модификатор Noise в Graph Editor:
- Вставьте ключевой кадр (например, для Z-позиции).
- Откройте Graph Editor, выберите нужную кривую.
- В меню справа нажмите «Modifiers» → Add Modifier → Noise.
Теперь объект будет плавно дрожать в заданных пределах — идеально для симуляции пульсации, колебаний или дыхания персонажа.
Автоматизация с Drivers
Drivers позволяют анимировать объект, основываясь на свойствах другого. Например:
- Один объект двигается — другой вращается в зависимости от его координаты.
- Масштаб объекта зависит от времени.
Это уже математика — но мощный инструмент для автоматизации. Пример: «крылья» вращаются быстрее, когда «тело» ускоряется. Без drivers — море ключей. С ними — одна формула.
Action Editor: переиспользование анимаций
Вы можете создать анимацию, сохранить её как Action и использовать в других сценах или для других объектов:
- Откройте Dope Sheet → Action Editor.
- Назовите свою анимацию (например, “Jump”).
- Нажмите F (чтобы не удалялась при закрытии).
- Создайте другую анимацию (например, “Idle”).
Это основа для создания анимационных библиотек и персонажных движений.
Blender анимация объектов в сценах
Blender позволяет анимировать не только объекты, но и материалы, источники света, параметры модификаторов, даже цвет заднего фона. Всё, у чего есть «точка» справа в панели — можно анимировать через Insert Keyframe.
Примеры:
- Сила света у лампы → регулируется по кадрам.
- Прозрачность объекта → создаём эффект исчезновения.
- Радиус размытости камеры → анимируем фокусировку.
Совмещение ручной и процедурной анимации
Крутой приём — сочетать ручную постановку ключей и процедурные эффекты. Например, вы задаёте основной путь вручную, а поверх накладываете noise или wave эффекты. Получается живое, правдоподобное движение.
Личный опыт
Когда я делал сцену с падающим метеором, столкнулся с проблемой: траектория была реалистична, но огонь и вибрация — статичны. Решение пришло через Constraints и Noise: огненная аура «привязалась» к объекту, а дрожание камеры усиливало эффект. Всё это — без десятков ручных правок.

Советы и частые ошибки при создании анимации в Blender
Даже опытные пользователи Blender порой допускают промахи, которые замедляют работу и портят результат. Ниже — советы, основанные на личной практике и обратной связи от аниматоров.
1. Не ставите ключевые кадры вручную
Ошибка: начинающий двигает объект, но забывает нажать I — и движение не сохраняется.
Совет: включите Auto Keying (значок кружка под временной шкалой), особенно на этапе черновой анимации. Blender будет сохранять изменения автоматически.
2. Игнорируете настройки кадров в секунду
Ошибка: работать с дефолтными 24 FPS, а потом удивляться, что видео проигрывается медленно.
Совет: заранее установите нужное значение FPS в Properties → Output Properties. Для YouTube, Instagram и большинства рендеров оптимальны 24 или 30 кадров в секунду.
3. Перенасыщаете сцену
Ошибка: добавить 10 объектов, сложные материалы и 5 источников света — Blender начинает тормозить, а вы теряете фокус.
Совет: работайте итерациями. Сначала отрабатывайте движение на примитивных объектах, и только потом добавляйте детали.
4. Работаете только в Timeline
Ошибка: пытаетесь управлять сложной анимацией, двигая ключи только на временной шкале.
Совет: используйте Dope Sheet и Graph Editor. Первый — удобен для организации анимаций, второй — для тонкой настройки движения.
5. Не сохраняете Actions
Ошибка: сделали анимацию, перешли к следующей — и потеряли первую.
Совет: сохраняйте каждую Action в Action Editor и жмите F, чтобы сохранить данные в проекте. Особенно важно при работе с персонажами.
6. Не делаете тестовый рендер
Ошибка: сразу запускаете рендер всей сцены на 1000 кадров — а там всё «ломается».
Совет: всегда делайте тестовый рендер 5–10 кадров. Это сэкономит часы.
7. Забываете про interpolation mode
Ошибка: анимация двигается странно — слишком резко или наоборот, неестественно мягко.
Совет: кликайте правой кнопкой по ключевым кадрам → Interpolation Mode → выбирайте подходящий (Linear, Bezier, Constant). Для техничной анимации — Linear, для живой — Bezier.
8. Привязываете всё к одному объекту
Ошибка: вся сцена зависит от одного объекта, и при его удалении — всё рушится.
Совет: группируйте разумно. Используйте Empty как контроллер, распределяйте зависимости.
9. Работаете без референсов
Ошибка: пытаетесь «придумать» движение с нуля.
Совет: ищите видео, GIF или записывайте себя на камеру. Даже простая походка лучше выглядит, если вы ориентируетесь на реальное движение.
10. Отсутствие структуры
Ошибка: хаос в коллекциях, безымянные объекты, непонятные Action’ы.
Совет: называйте всё чётко. "SphereJumpAction", "CameraMain", "LightTop". Это ускорит работу в 3 раза и избавит от ошибок.
Заключение: начните делать анимацию в Blender уже сегодня
Blender — это не просто программа. Это ворота в мир 3D, где вы управляете движением, рассказываете истории и создаёте атмосферу с нуля. Главное — начать. Один куб, одно движение, один ключевой кадр — и вы уже в игре.
А если хотите системный прогресс, попробуйте обучение. Курс по Blender с 13 проектами в портфолио поможет вам не просто изучить интерфейс, а стать автором анимаций, за которые платят. Вы научитесь:
- работать с 2D и 3D-анимацией;
- применять инструменты Blender на практике;
- создавать сцены, искать клиентов, формировать портфолио.
Каждый шаг обучения — это рост навыков и уверенности. Не ждите идеального момента — начните создавать уже сегодня. Анимация в Blender начинается с желания — всё остальное вы узнаете в процессе.
-
Q1: Можно ли сделать анимацию в Blender, если никогда не работал с 3D?Да. Blender отлично подходит для новичков. Интерфейс может показаться сложным, но пошаговые уроки, туториалы и понятная логика анимации делают процесс доступным. Начать можно с базовых действий: движения, поворота, масштаба.
-
Q2: Чем отличается 2D и 3D-анимация в Blender?2D-анимация создаётся с помощью инструмента Grease Pencil — это рисование по кадрам в 3D-пространстве. 3D-анимация работает с объёмными объектами, их перемещением и трансформацией. Blender умеет и то, и другое.
-
Q3: Сколько времени уходит на создание простой анимации?Простой ролик (движущийся объект, поворот камеры, освещение) можно сделать за 1–2 часа. По мере опыта — быстрее. Сложные сцены с персонажами, эффектами и звуком занимают дни или недели.
-
Q4: Как сделать 3д анимацию в Blender для YouTube?
- Создайте сцену;
- Настройте камеру;
- Задайте ключевые кадры;
- Выберите формат экспорта (MPEG-4);
- Настройте разрешение (лучше FullHD);
- Задайте папку для сохранения;
- Нажмите Render Animation. Blender сам соберёт видеофайл.
-
Q5: Анимации в Blender можно использовать в коммерческих проектах?Да. Blender распространяется под лицензией GPL — проекты, сделанные в нём, можно использовать в рекламе, кино, YouTube и на фрилансе. Главное — не нарушать авторские права на сторонние модели и текстуры.
-
Q6: Где учиться анимации в Blender?
- Официальный канал Blender на YouTube
- Официальные туториалы
- Бесплатный курс по Blender от Yudaev.School — оптимальный путь для старта карьеры или фриланса.
-
Q7: Какие ошибки чаще всего делают новички?
- Не сохраняют ключевые кадры.
- Игнорируют настройки FPS и длину сцены.
- Слишком перегружают сцену деталями.
- Не используют Graph Editor и Constraints.

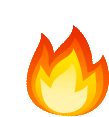

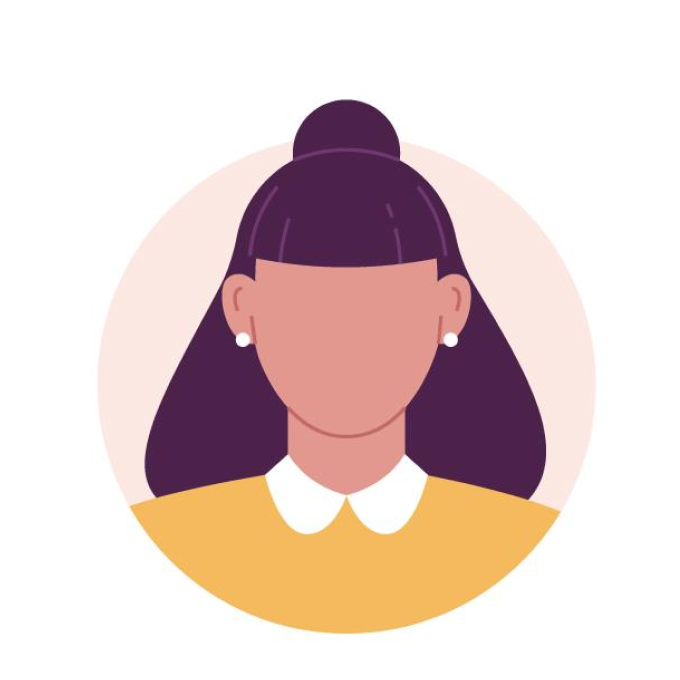






Понравился пост, ставь лайк
Поделитесь своим опытом:
Комментарии проходят модерацию